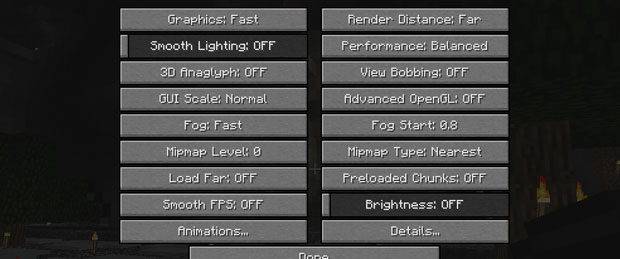
OptiFine for Minecraft 1.10 by sp614x.
Description: This is the one mod people usually wait for to update before playing the latest version of Minecraft, and OptiFine has been updated to work with Minecraft 1.10
For most people, OptiFine not only increases their Minecraft FPS but also smooths gameplay and allows you to play with higher settings with lower system requirements.
It also adds a lot of options for better looks and performance and doubling the FPS is common.
How OptiFine increases FPS: Moves fog away, adds mipmaps, has chunk loading control (mod CAF), Smooth FPS, brightness control, VSync and much more. Bottom line is if you ever had problems with Minecraft running slow, lagging, low FPS, this is the mod for you.Download:
The download links for the latest version of OptiFine can always be found at:
MinecraftForum
Installation Instructions: (Having a clean Minecraft jar file is important for this. You can install mods with OptiFine, but it is recommended to start by installing OptiFine first, before any other mods. Also remember that you should not use MCPatcher when using OptiFine. With OptiFine you can install texture packs without the need of using MCPatcher, and if you do, the game will not run.)
Windows/Linux Instructions:
1) Locate your minecraft.jar file. On Windows, it's in %APPDATA%/.minecraft/bin
2) Create a backup of minecraft.jar
3) Open minecraft.jar in an archive editor (WinRar/7-Zip/etc)
4) Delete the META-INF folder.
5) Copy the .class files from the downloaded zip file into the jar file, replacing previous files.
6) Run Minecraft and test!
Mac Instructions:
1) Locate your minecraft.jar file. On Mac, it's in
2) Create a backup of minecraft.jar
3) rename minecraft.jar to minecraft.zip and double-click it to extract the contents
4) rename the resulting folder to minecraft.jar and open it
5) copy the .class files from the downloaded zip into the minecraft.jar folder, replacing previous files
6) Run Minecraft and test!
For maximum FPS use:
- Graphics: Fast
- Render Distance: Short/Tiny
- Fog: Fast
- AdvancedOpenGL: Fast
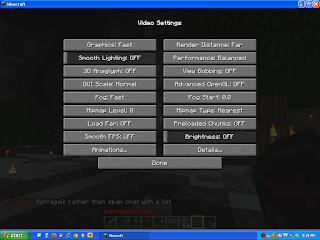
OptiFine Configuration:
AdvancedOpenGL: Occlusion Culling, the game renders only the geometry which is really visible.
OFF - all geometry is rendered (slow)
Fast - agressive, may produce minimal artifacts (but much less than the default Minecraft OC)
Fancy - conservative, should have no artifacts
Fog: Select fog type if supported by the GPU
Fast - faster, simpler fog
Fancy - slower, better looking fog
FogStart: Select fog start distance
Min = 0.2 (close to player)
Max = 0.8 (far from player, near to render limits)
Mipmap Level: how many levels of mipmaps are to be used, decreases the flickering of distant objects, should not affect FPS
Min = 0 - no mipmaps, Minecraft default look
Max = 4 - full mipmaps, some detail may disappear in distant objects
Mipmap Type: type of mipmaps, minimal FPS effect if any at all
Nearest - faster
Linear - better looking
- Load Far: Enables fast render distance switching without reloading chunks, loads all the terrain at distance Far
- PreloadedChunks: Enables movement in an area without loading new chunks
Min = 0 - no preloading, after moving 5m new chunks will be loaded (default)
Max = 8 - preload 8 chunks, when moving up to 8 chunks (8 x 16m = 128m) no new chunks will be loaded
Bigger values force more chunks to be loaded at startup, which may take some time
Tips and tricks:
1. Download the latest Java 7 builds from here:http://download.java.net/jdk7/. Minecraft should run much smoother with less lag spikes. It really helps.
2. Set the Java process to higher priority
3. Set "Limit framerate" to Max FPS. The limiter is so implemented that it always decreases the FPS.
4. Update LWJGL from here.
5. Lauch Minecraft with less memory (yes, really). It needs maximum 256 MB and runs fine on all settings with the default texture pack. By default java allocates too much memory (1GB?) which may get swapped to disk and the overall performance suffers a lot. I use a custom launcher to do this, here is the CMD file:
set APPDATA=C:\Minecraft
start /high javaw -Xmx256M -Djava.library.path=bin/natives -cp bin/minecraft.jar;bin/jinput.jar;bin/lwjgl.jar;bin/lwjgl_util.jar net.minecraft.client.Minecraft
The first line points to the minecraft installation, so you can install Minecraft anywhere. Remove it if you run from the default directory.
The CMD file have to be in the minecraft directory (for example: %APPDATA%/.minecraft) in order to work.
